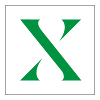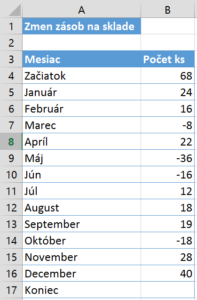Grafy v Exceli sa dajú vytvárať nielen podľa bežných predvolených typov a podtypov, ale je možné Excelu trošku „pomôcť“ a dokážeme robiť aj iné grafy, nezvyčajné, ktoré okrem vysokej vypovedacej hodnoty majú aj značnú estetickú hodnotu.
Jedným zo zaujímavých typov grafov je aj takzvaný „Waterfall“ graf. Počas vytvárania zistíme, že je to vlastne špeciálne upravený stĺpcový graf. Slúži na porovnanie zmien, či už prírastkov alebo úbytkov, medzi dvomi hodnotami.
Máme tabuľku, kde vidíme stav na začiatku roka a Prírastky či Úbytky v jednotlivých mesiacoch.
Aby sme mohli vytvoriť graf Waterfall, potrebujeme usporiadať údaje v tabuľke spôsobom, ktorý nám vytvorenie takého grafu umožní. Samozrejme, aj teraz je možné z takýchto údajov vytvoriť graf, ten by ale nebol taký prehľadný ako Waterfall.
Pridáme do našej tabuľky tri stĺpce, ktoré umiestnime a nazveme tak, ako je na nasledovnom obrázku:
Do stĺpca Úbytok dáme všetky záporné čísla a do Prírastok všetky kladné. To sa dá spraviť buď logickou funkciou IF alebo pomocou štatistických funkcií MAX a MIN. V stĺpci Úbytok ešte vynásobíme mínus jednotkou, aby sme dostali výsledok kladné čísla. Stĺpec Základ budeme používať ako východiskový bod pre nárast alebo pokles.
Do bunky C5 dáme vzorec =MIN(0;E5)*-1.
Do bunky D5 dáme vzorec =MAX(0;E5).
Obidva vzorce prekopírujeme nadol pre všetky mesiace.
Ďalej potrebujeme vypočítať stĺpec základ. Začneme od bunky B5, kde dáme vzorec =B4+D4-C5 a ten prekopírujeme až po bunku B17.
Naša tabuľka bude nasledovná:
Graf vytvoríme z rozsahu tabuľky A3 až D17. Typ grafu vyberieme Skladaný stĺpcový.
V grafe spravíme nasledovné úpravy:
- Rad údajov Základ naformátujeme bez výplne a bez obrysu (orámovania).
- V legende grafu vymažeme rad Základ.
- V rade údajov Úbytok naformátujeme výplň na červenú a v rade údajov Prírastok na zelenú.
- Body Začiatok a Koniec naformátujeme inou, ale rovnakou farbou.
- Vyberieme jeden rad údajov a zúžime šírku medzery na 10%.

- Pridáme pre jednotlivé body Označenia údajov (Menovky údajov), pre Úbytok dopíšeme znamienko mínus.
- Vymažeme vodorovnú mriežku.
Hotovo, náš waterfall graf by mal vyzerať napríklad takto: