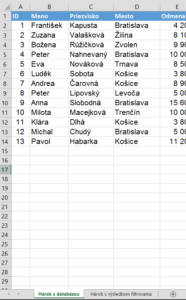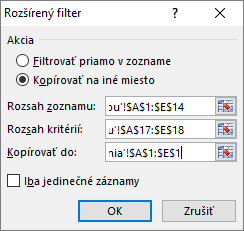Na školeniach Excelu sa pomerne často stretávam s otázkou, či je možné filtrovať tak, aby boli výsledky filtrovania automaticky na inom pracovnom hárku. Odpoveď je áno, je to možné, ale nie pomocou Automatického filtra, ale pomocou Rozšíreného Filtra.
V príklade budeme mať nasledovnú tabuľku:
Naša úloha je vyfiltrovať všetky riadky databázy, kde odmena je väčšia ako 9500 a zároveň umiestniť výsledky filtrovania na iný hárok.
Pre rozšírený filter potrebujeme tabuľku pre nastavenie kritérií filtrovania a tiež zadanie kritérií. Spravíme to jednoducho. Prekopírujeme názvy stĺpcov z databázy, v našom príklade do buniek A17 až E17 a tiež zadáme kritérium filtrovania v príslušnom stĺpci, v našom príklade do bunky E18. Bude to vyzerať ako na nasledovnom obrázku.
Keďže chceme, aby vyfiltrovaním databázy vznikla tabuľka na inom hárku, tak na hárok „Hárok s výsledkom filtrovania“ prekopírujeme opäť názvy stĺpcov. Tie neskôr použijeme, aby sme definovali, kde sa majú nachádzať výsledky filtrovania.
No a môžeme začať, ale pozor! Filtrovanie začneme na hárku, kde vznikne filtrovaním nová tabuľka, nie na hárku s databázou. Nastavíme sa do prázdnej bunky mimo oblasť s nakopírovanými názvami stĺpcov a na karte Údaje dáme príkaz Rozšírené.
V dialógovom okne pre Rozšírený filter nastavíme:
Akcia: kopírovať na iné miesto
Rozsah zoznamu: ‚Hárok s databázou‘!$A$1:$E$14
Rozsah kritérií: ‚Hárok s databázou‘!$A$17:$E$18
Kopírovať do: ‚Hárok s výsledkom filtrovania‘!$A$1:$E$1
Teda takto:
Potvrdíme OK a hotovo. Filtrovaním vznikla tabuľka nie na hárku s databázou, ale na inom.